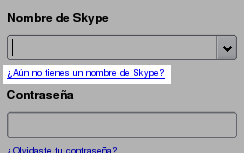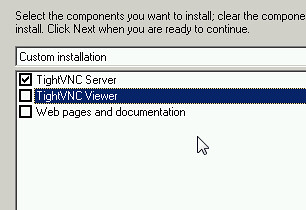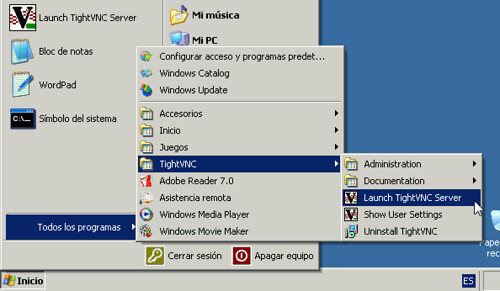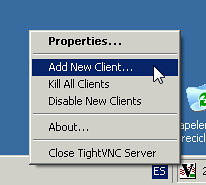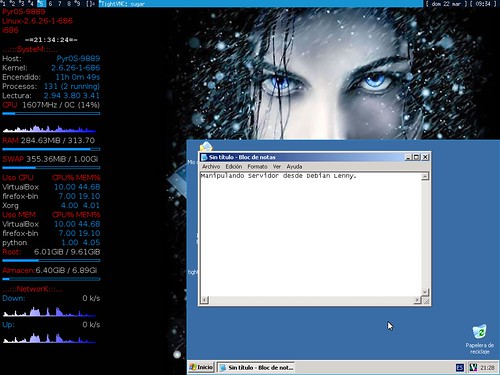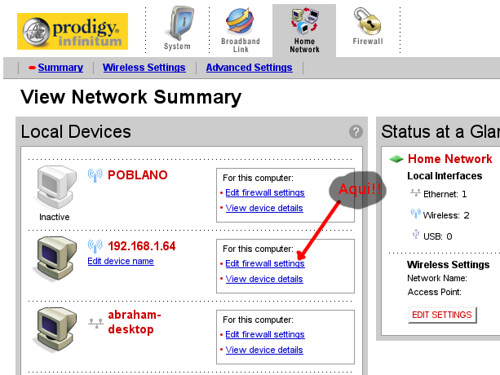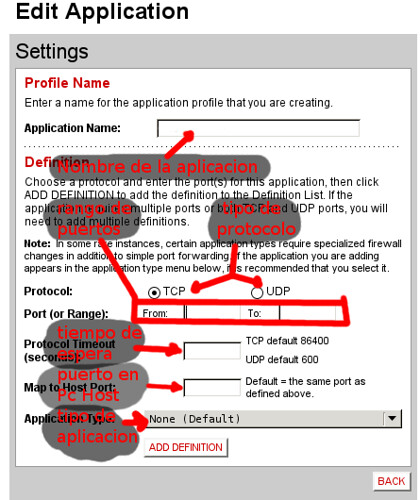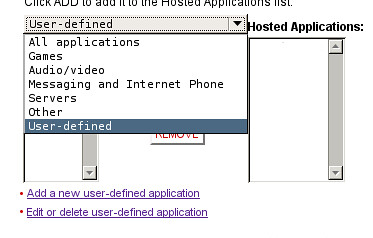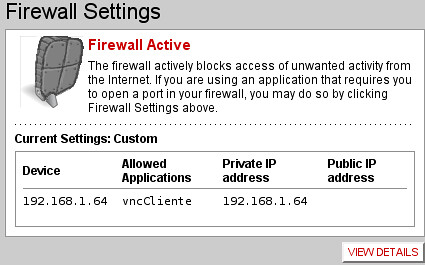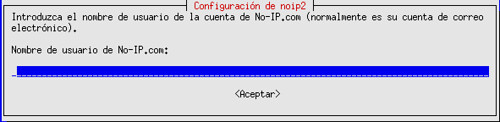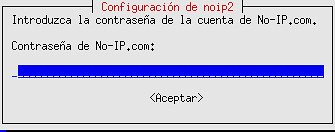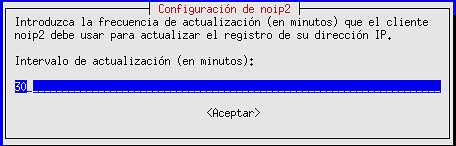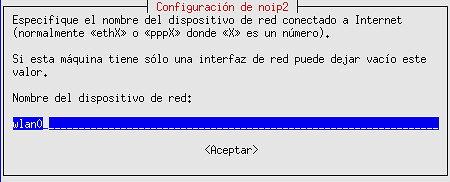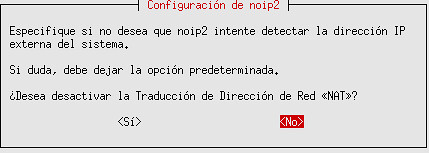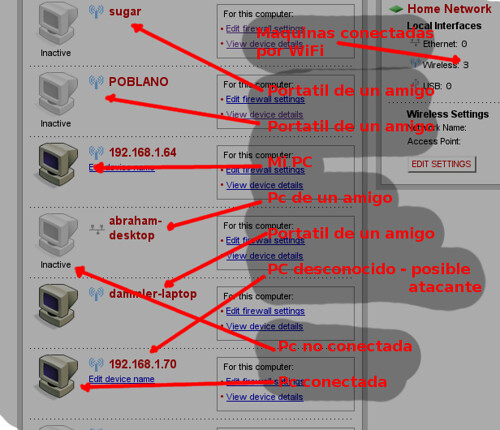La verdad es que he sido estúpido al no poner esta entrada antes jejeje.... se me pasó totalmente y eso no tiene perdón... aún así creo que esta entrada será de utilidad a muchas personas... me baso en que ya tienen instalado el jdk.. si no un #apt-get install sun-java6-jdk lo solucionará...
Compilando...
suponiendo que ya tenemos un programa en un archivo .java (ej. Prueba.java) procedemos a abrir una terminal y situarnos en el directorio en el que se encuentra dicho fichero .java y ejecutamos la siguiente orden:
$javac Prueba.javaEjecutando...
Después de ejecutar el comando javac nos arrojará los errores - en caso de haberlos - y si no arroja nada es que el código ha sido compilado exitosamente y nos generará un archivo .class (Prueba.class en mi ejemplo), el cual servirá para ejecutar el programa en la JVM... en la misma terminal de la siguiente forma:
$java Prueba*Nótese que no se le agrega .class
Crear ficheros ejecutables, .jar
para crear los .jar (ejecutables de java)... primero tenemos que crear un archivo de manifiesto.. en el cual pondremos el nombre de la clase que contenga al método main... nos situamos en la terminal en el mismo directorio que nuestro archivo .class ... yo crearé el archivo de manifiesto en nano pero puede servir cualquier otro editor de texto:
$nano MANIFEST.MF
de esa forma nano al no encontrar un fichero llamado MANIFEST.MF me creará uno nuevo y lo abrirá para que lo edite... le agrego el nombre de la clase que contiene el método principal...
MAIN-CLASS: Prueba*Nótese que no se le agrega el .class y que la palabra MAIN-CLASS: es obligatoria...
una ves que tenemos el fichero de manifiesto listo pasamos a crear el fichero .jar en la terminal de la siguiente forma:
$jar -cfmv Prueba.jar MANIFEST.MF Prueba.class
*se creará el fichero Prueba.jar que contendrá el fichero de manifiesto y la clase ó clases que tenga nuestro proyecto... sólo es cuestión de ir poniendo el nombre de todas.. por ejemplo: $jar -cfmv Prueba.jar MANIFEST.MF Clase1.class Clase2.class Clase3.class ....
Ejecutando los .jar
Ahora en una terminal nos situamos en el directorio de nuestro fichero .jar y de la siguiente forma lo ejecutamos:
Ejecutando los .jar
Ahora en una terminal nos situamos en el directorio de nuestro fichero .jar y de la siguiente forma lo ejecutamos:
$java -jar Prueba.jarespero les sirva esta información... cualquier apunte o duda aquí estoy =)